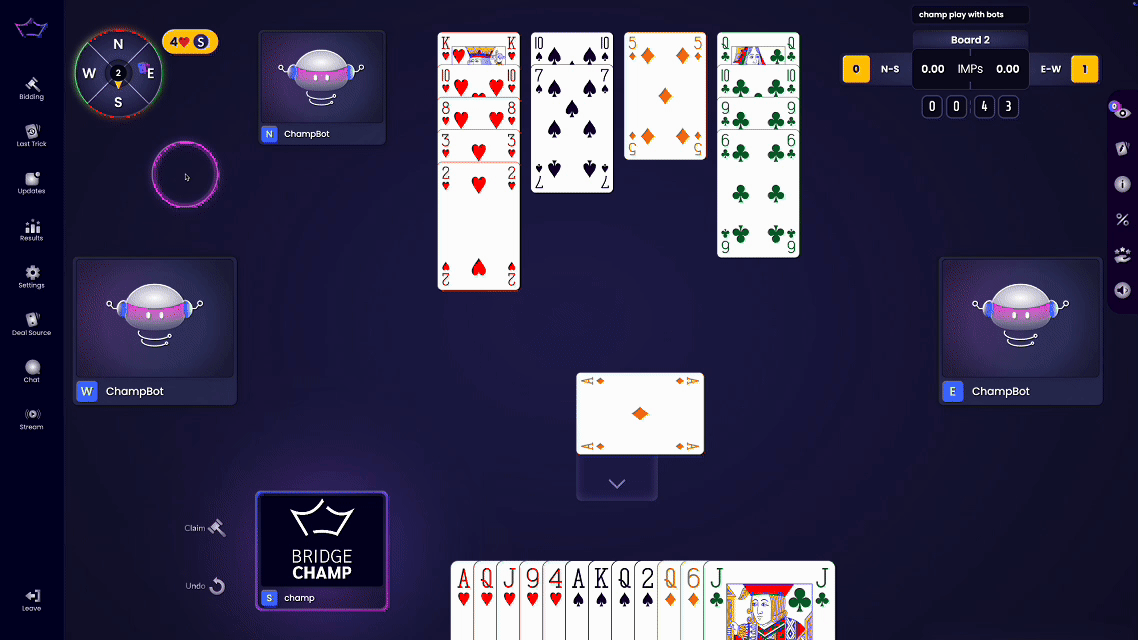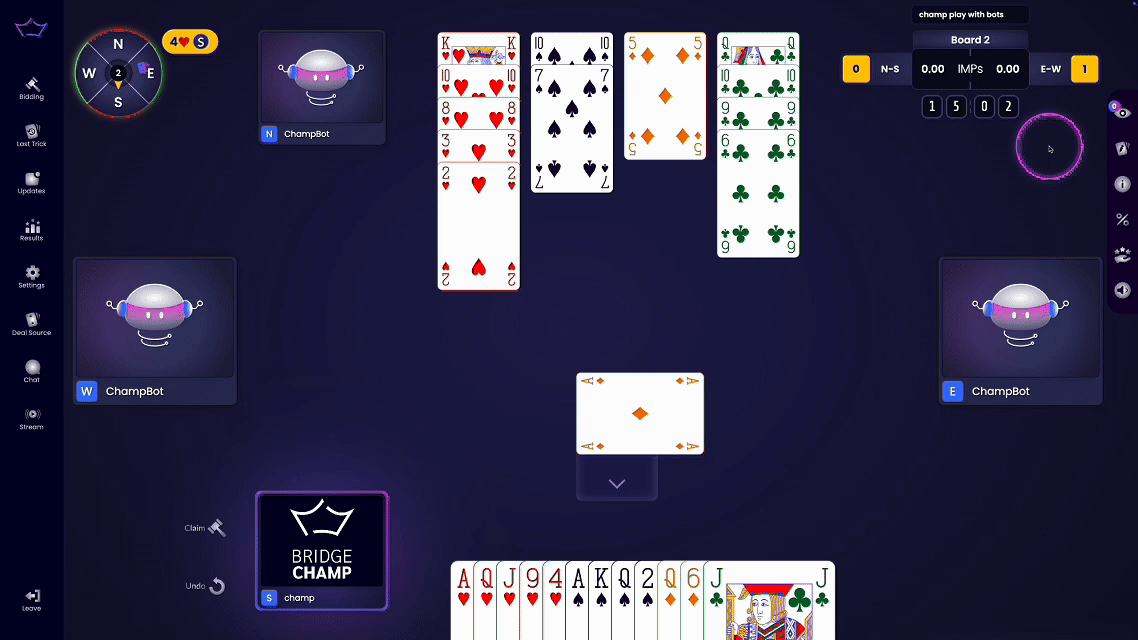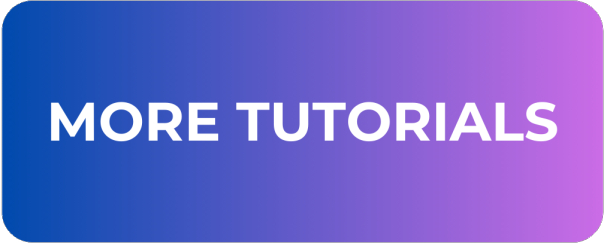¶ How to Start Playing Bridge on Bridge Champ
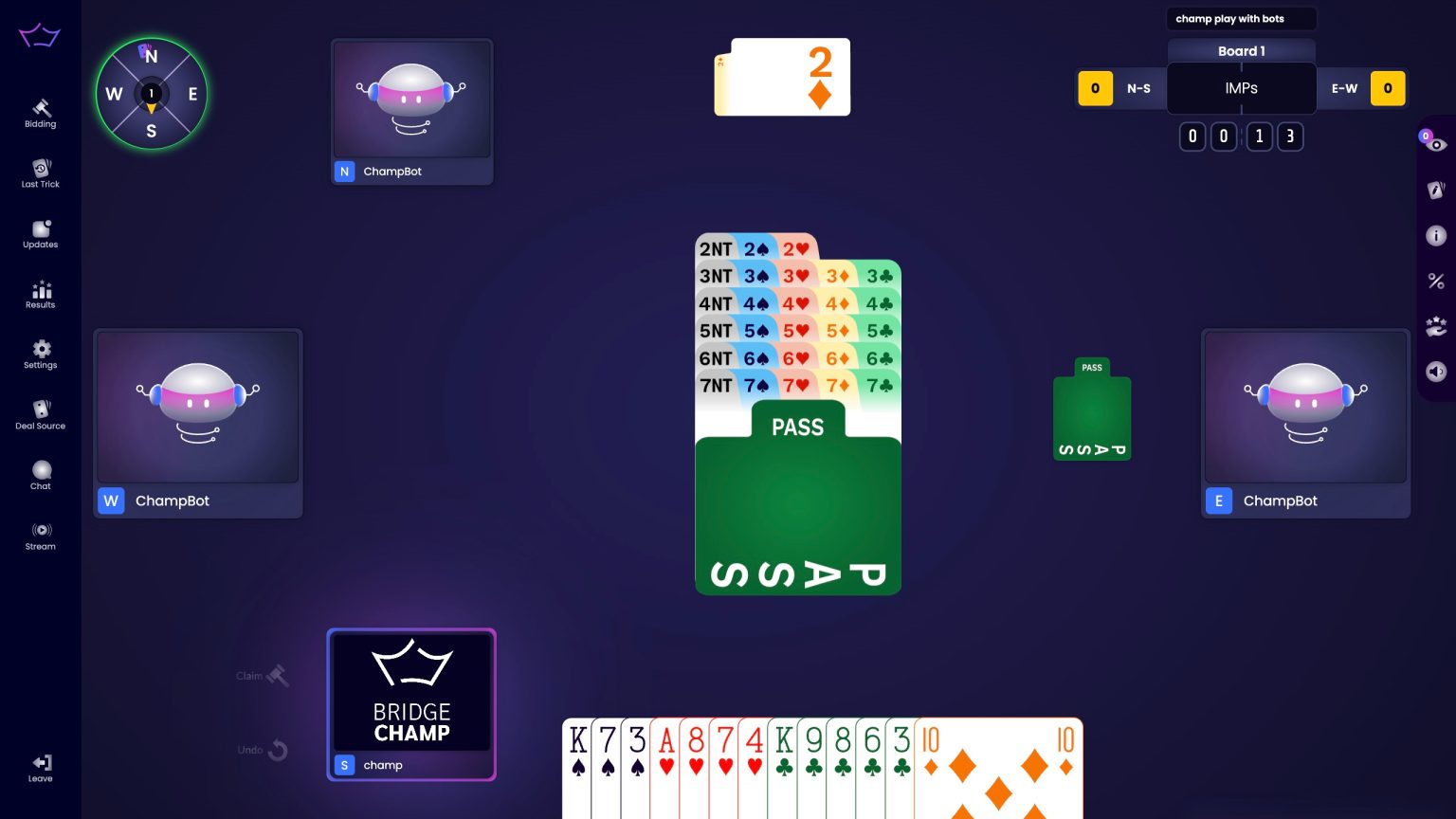
Bridge Champ is designed to be intuitive and user-friendly, but like anything new, it helps to understand the basics before jumping in.
This guide walks you through the key features of the game interface so you can get comfortable quickly.
If you have any questions along the way, feel free to reach out at info@bridgechamp.com.
¶ Mic/Cam Permissions
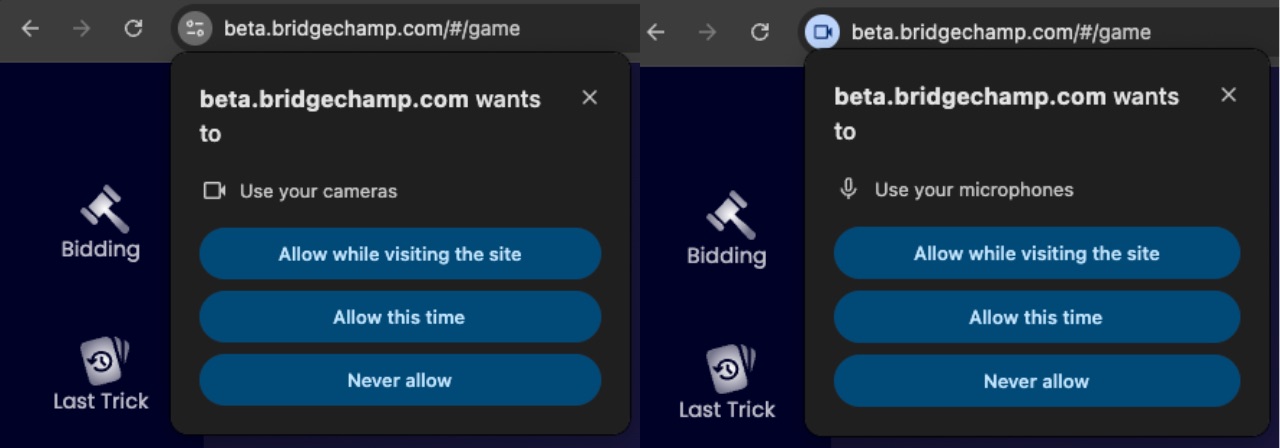
When you join a table, your browser will ask for permission to access your camera and microphone. This step is essential for enabling in-game audio and video communication.
- Allow while visiting the site: Recommended option. Grants access without asking again.
- Allow this time: Temporary access — prompts again next time.
- Never allow: Blocks access. Change in browser settings to re-enable.
- Select devices (optional): Choose among multiple devices.
- Manage during gameplay: Hover over your profile to mute or turn off your camera.
Watch the video below for detailed instructions:
¶ Table Widgets
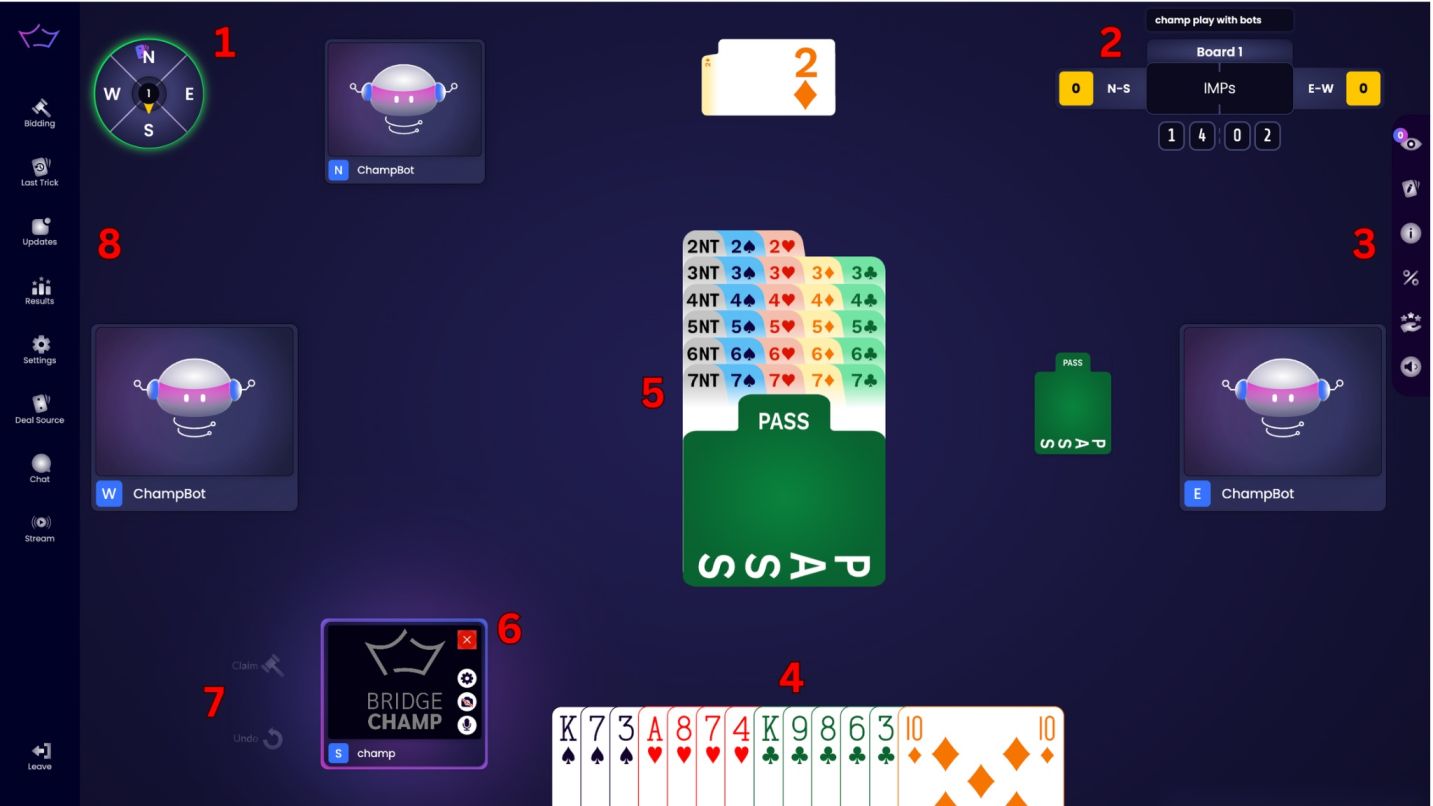
When joining a table, you’ll see several helpful tools to support your gameplay:
- Compass: Indicates turns, vulnerabilities, and the contract winner.
- Scoreboard: Displays tricks, board number, and time.
- Right Game Menu: In-game tools and dialogs.
- Playing Cards: Automatically sorted by suit, playable only on your turn.
- Bidding Cards: Hover to preview meaning, click to bid.
- Player Seat: Shows your profile. Hover for cam/audio and leave options.
- Undo/Claim Buttons: Available by your seat.
- Left Game Menu: Access results, chat, bidding history, etc.
¶ Playing Turn Indicators
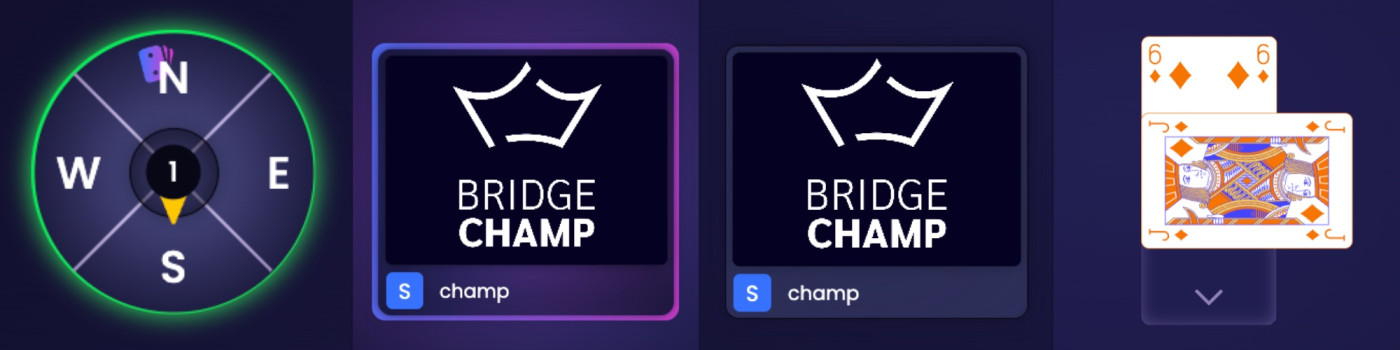
Bridge Champ uses visual cues to show whose turn it is:
- Compass Indicator: Arrow points to the active player.
- Colored Frame: Highlights active seat.
- Center Table Arrow: Shown after bidding ends.
¶ Bidding Stage
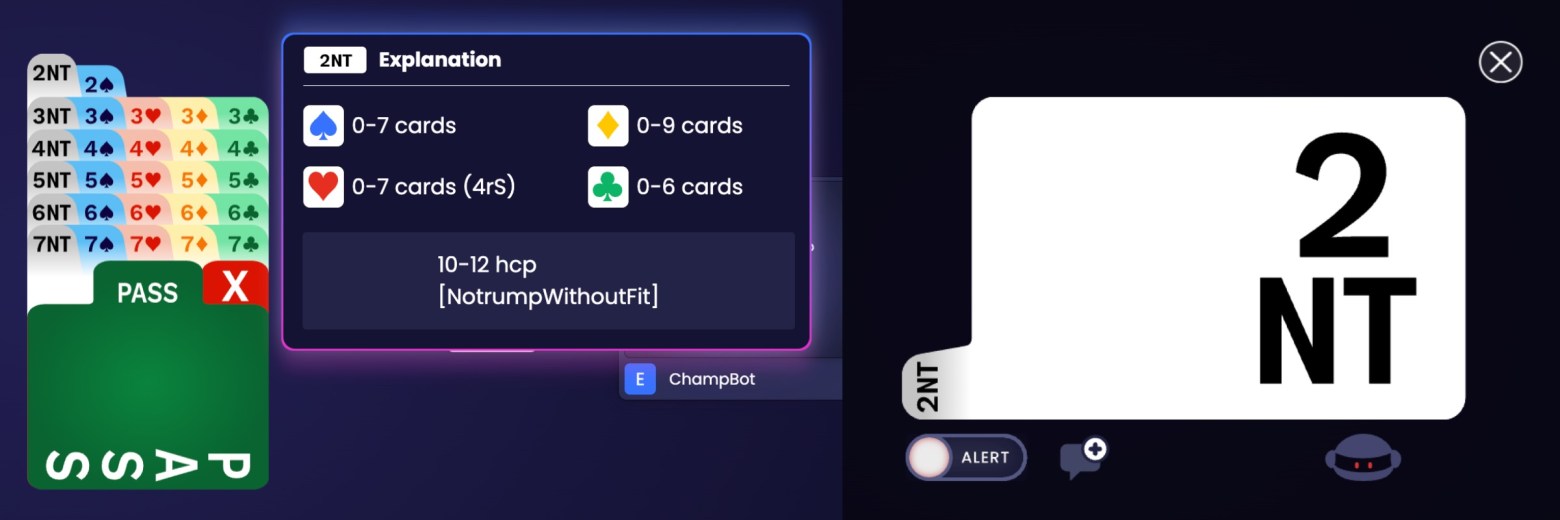
- Hover over the bidding box to view options.
- Click once to preselect; add notes or alerts.
- Click again or double-click to confirm.
¶ Playing Stage
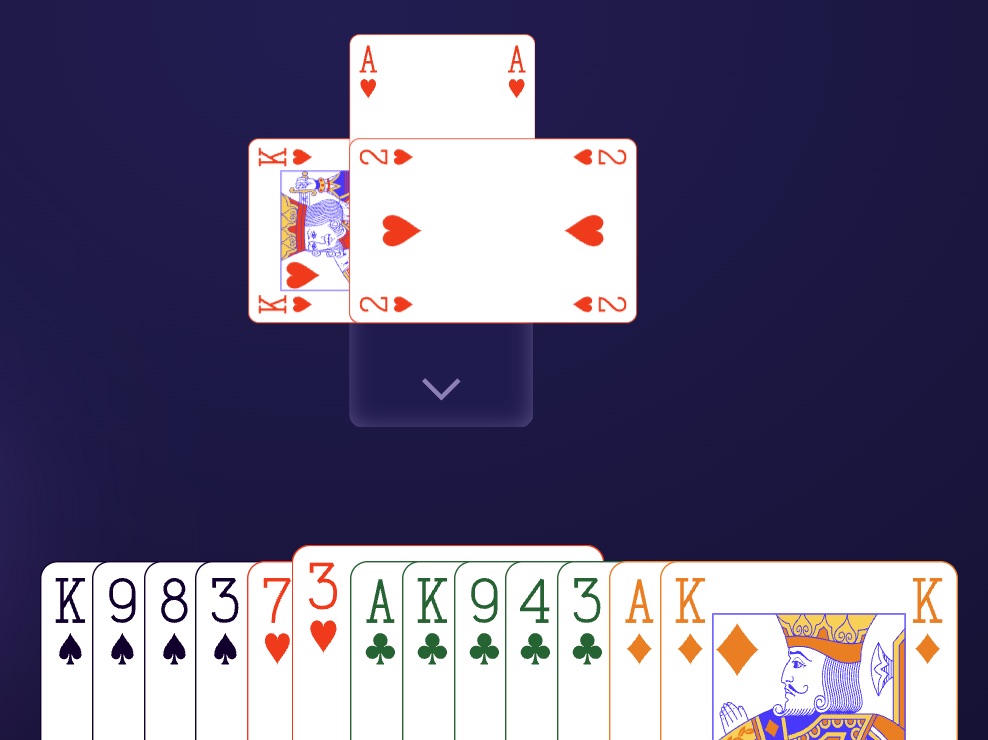
Play begins once your cards are visible. You can only play during your turn.
Default suit order (No Trump):
- ♠ Spades
- ♥ Hearts
- ♦ Diamonds
- ♣ Clubs
With a trump suit (e.g., 2♦):
- ♦ Diamonds (first)
- ♠ Spades
- ♥ Hearts
- ♣ Clubs